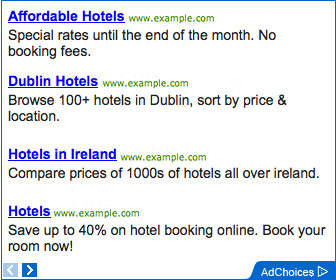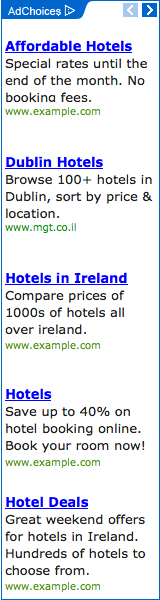Some cool free photo software images:
Panorama Tutorial 3
Image by Joe Templeman
Step 3:
Once you have got all of the HDR or normal images, its time to load them into Hugin. I'm choosing Hugin as the software because it seems quite easy to do, and is extremely powerful once you get your head around it. Its also free!
When loading the images into Hugin, you may be asked about the lens parameters. I always am because I use the Peleng Fisheye lens which is completely manual. If, however, you are using a more modern lens, it will have exif data, and will not require manual intervention.
By default, hugin will attempt to align the images. When hugin is first installed, it will ask you to point it to the autopano exe file. Download that from here. Personally, I use autopano-sift. If you going to do this too, you need to edit preferences and on the autopano tab, change the drop down box to autopano-sift. See here for the settings
If your successful in opening autopano-sift, or autopano, the best thing to do is to tell it to generate 1300 key points per picture, match a maximum of 20 per picture and always try and enable refinement. This is a major factor in getting a good stitch first time.
Once you have let it number crunch at that for a while (and it will take quite a while, depending on the number of pictures used), close the autopano window to see the align window open. At this stage, it might look pretty awful. This is mainly due to the vignetting, but also it can be because of the lens parameters. You may want to try optimising different settings in the optimisation tab before continuing, but at the least you should crop the pictures in the crop tab.
Usually, I crop all of the portrait photos the same, then the nadir to only show the bottom, because it can sometimes cause some problems if it overlaps the others too much.
Proceed to Step 4
Week 10/52 - P52'10
Image by WilzDezign
[Technique] = So this week it took me a bit longer to post.. I did take the photo much earlier.. but learning this technique with my limited software was the challenge. This is the Harris Shutter effect. Essentially it is taking three pictures and using the Red, Blue, and Green channels from each. The key to this technique is making sure all three photos are in the same reference of frame.. but at different time intervals allowing objects to move around. More info from Wikipedia -- This was not the best example, but now I know how to make it and will make some better ones soon.
I first found this technique from @rogerRog (aka twitter @FlowingPhoto). I did run into a bit of trouble as Photoshop Elements 7 did not have the channel mixer, so I had to find something that did have it. There was some free effects for PSE 7, but didn't work for me. So the tool you need is an image editor that can allow changing of the RGB Channel colors.. then you can do one of the following ways based on your editor. I give credit to @rogerRog and @electronicalchemist
[Using Channels in your Layers - Red as master]
- Open each photo in a different window
- For each photo, in the layer menu, choose Channel
- Click the "eye" or "check" to select only one of the three colors (Red, Blue, Green) .. the picture should now go B&W and only use that channel color
- Do the same for the other two... again one channel color per picture
- With the Blue photo, in the channel/layer view, Select All, Copy & Paste in the Red photo channel view window
- Do same with Green.
- Now with all three colors pasted into the channel, choose the view to show all three RGB.. it should now show the photo with the effect
[Using Channel Mixer / Color Curves - Red as master]
- Open each photo in a different window
- For each photo, open the Channel Mixer for each
- For each photo, set two of the three values to 0 (0%) while leaving one of the RGB at 100%. The color at 100% would be basically painted on the photo with black
- Do the same for the other two... again one channel color per picture
- Copy the all the photos into one window as separate layers.
- Change the top two to "Difference" and the three combined should create the effect.
[Harris Shutter on Snoqualmie Falls, WA] by William Frankhouser
DPP test - Before
Image by Roystan
Bit geeky this, but the new version (3.4.1) of Digital Photo Professional, the standard free processing software that comes with Canon cameras, now has the option to remove chromatic aberration and distortions from the RAW image caused by the lens. SO, here's the results of a small test on a photo I took recently (it's a zoom of the St Mary's graveyard photo below). The adjusted image is above. Quite amazing really, considering it uses profiles specific for the particular Canon lens you're using!